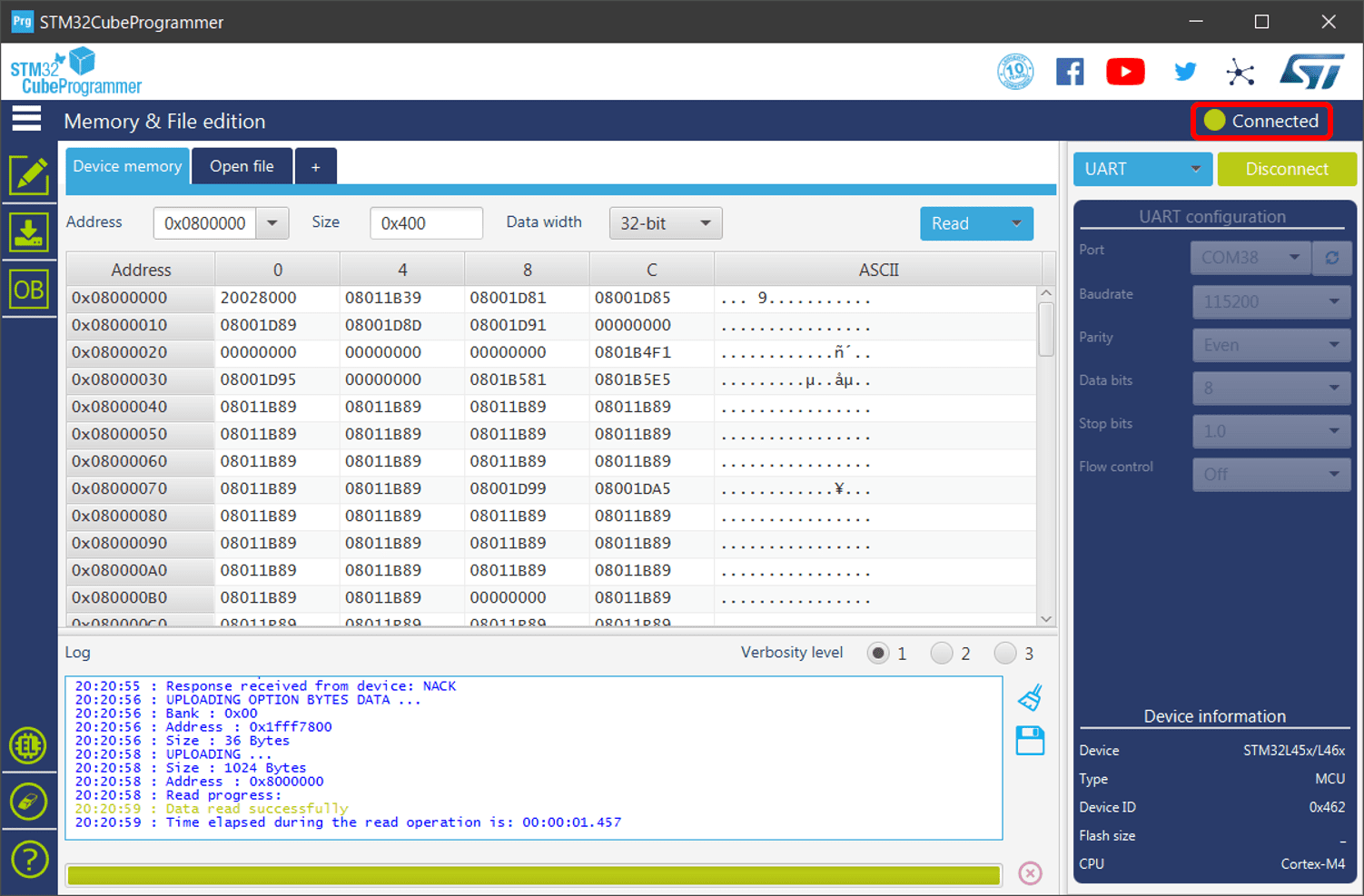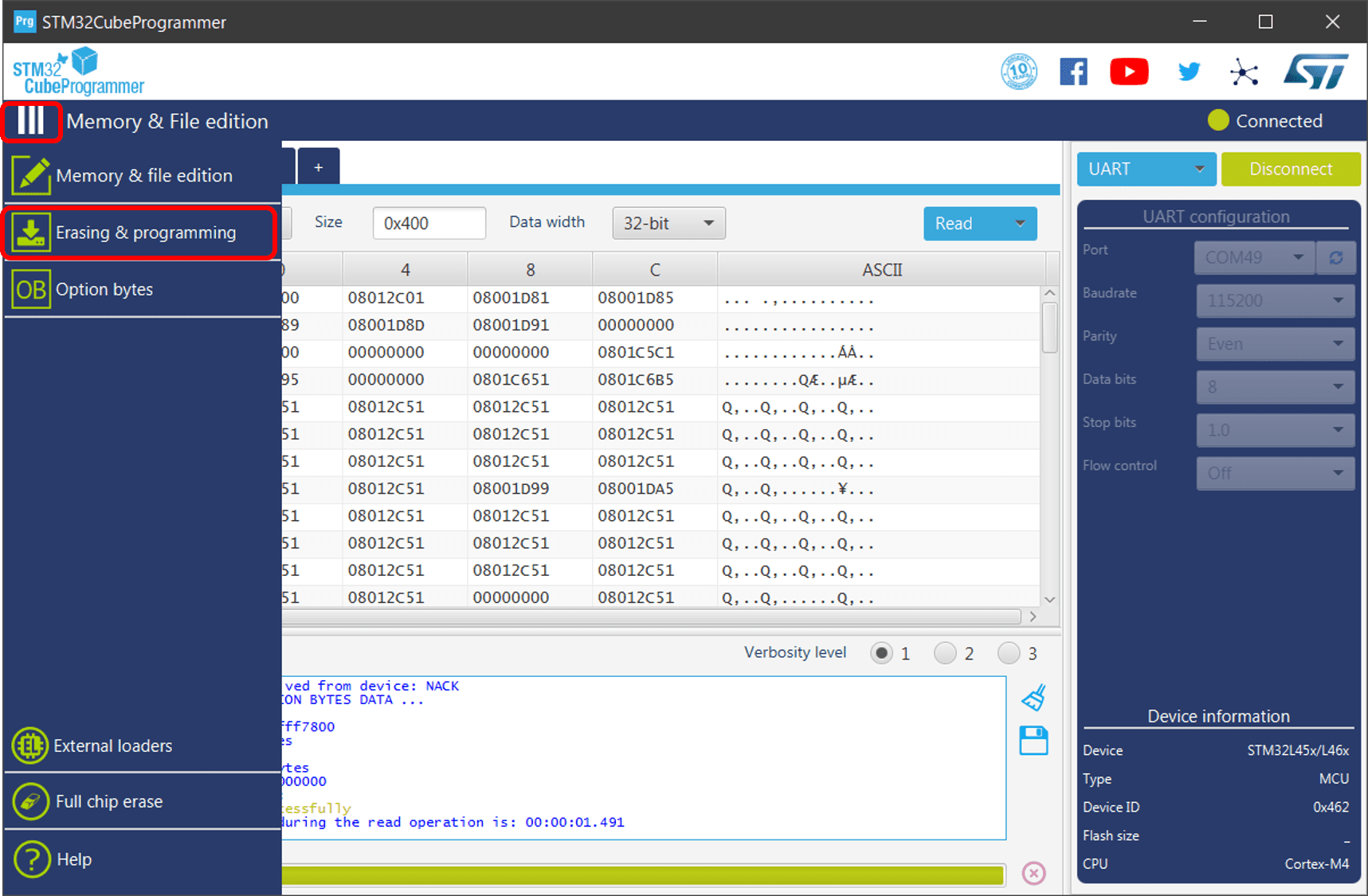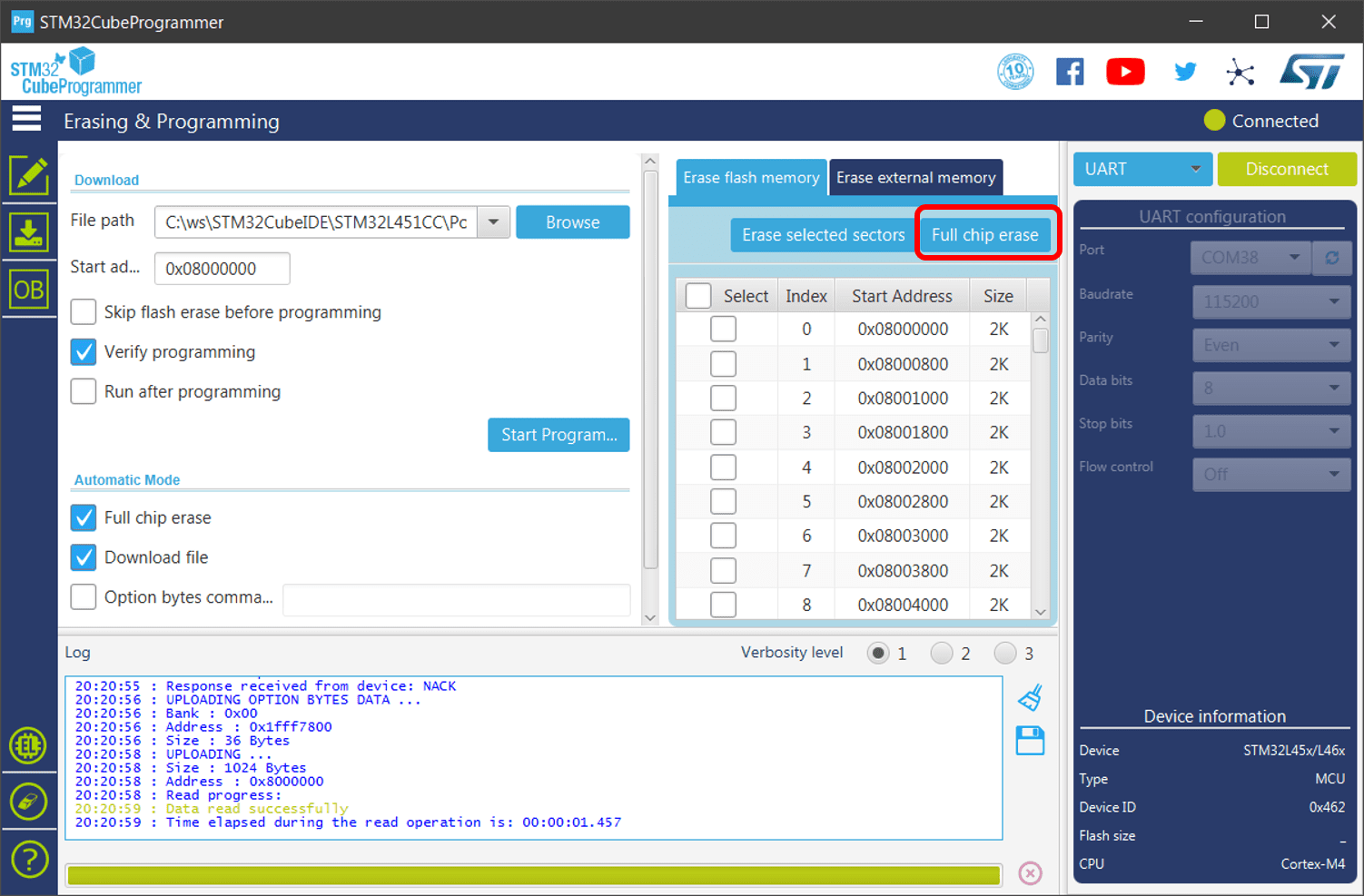ファーウェアのアップデート方法
以下の手順に従いファームウェアをアップデートしてください。
必要なもの
- 製品本体
- microUSBケーブル
- Windows 10もしくはLinux(Ubuntu 18.04)がインストールされたPC
1. 各種ドライバ・ソフトウェアのインストール
※既にドライバ・ソフトウェアがインストール済みの場合は以下の作業は不要です。
-
USBドライバ
こちらを参考にUSBドライバをインストールしてください。
-
USB IC用ユーティリティソフト
Windowsの場合
詳細(クリックで開く)
本製品はファームウェアを書込み可能状態とするためにFTDI社のUSBシリアル変換ICのユーティリティソフト"FT_PROG"が必要です。
下記のサイトからソフトウェアをダウンロードしインストールしてください。
https://www.ftdichip.com/Support/Utilities.htm#FT_PROG
"clicking here"からダウンロードできます。
※本ソフトを利用するためにはMicrosoft .NET Framework 4.0が必要です。Linux(Ubuntu)の場合
詳細(クリックで開く)
本製品はファームウェアを書込み可能状態とするためにFTDI社のドライバと"ftx-prog"というソフトが必要です。
以下のコマンドによりドライバのインストールと"ftx-prog"をコンパイルできます。sudo apt-get install build-essential gcc make libftdi-dev zip unzip wget wget -q -O tmp.zip https://github.com/richardeoin/ftx-prog/archive/master.zip && unzip tmp.zip && rm tmp.zip cd ftx-prog-master make -
ファームウェア書込み用ソフト
本製品に搭載しているSTMicroelectronics社のマイコンへの書込み用ソフト"STM32CubeProg"が必要です。 下記のサイトからソフトウェアをダウンロードしインストールしてください。
https://www.st.com/ja/development-tools/stm32cubeprog.html
※本ソフトウェアをダウンロードするためにはmySTへの登録(無料)が必要です。
2. ファームウェア書込みモードに変更
-
製品にケーブルが接続されている場合、全て抜きます。
-
製品にUSBケーブルを挿します。
USB LED(黄緑色)が点灯していることを確認してください。点灯していない場合、USBから電源が供給されていません。Windowsの場合
詳細(クリックで開く)
1. FT_PROGを起動し、"EEPROM"タブを選択→メニューの"DEVICES"→"Scan and Parse"を選択します。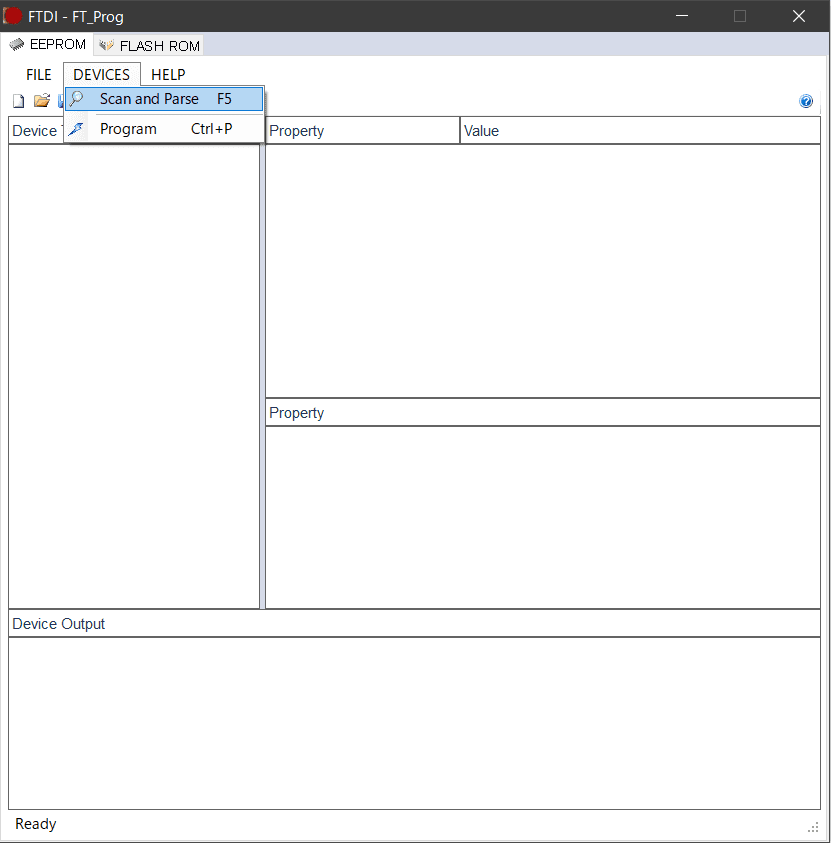 2. 認識後、画面左の"Device Tree"から、"Hardware Specific"→”CBUS Signals"を選択し、画面右の”C0"のセレクトボックスから"Drive_1"を選択します。
2. 認識後、画面左の"Device Tree"から、"Hardware Specific"→”CBUS Signals"を選択し、画面右の”C0"のセレクトボックスから"Drive_1"を選択します。
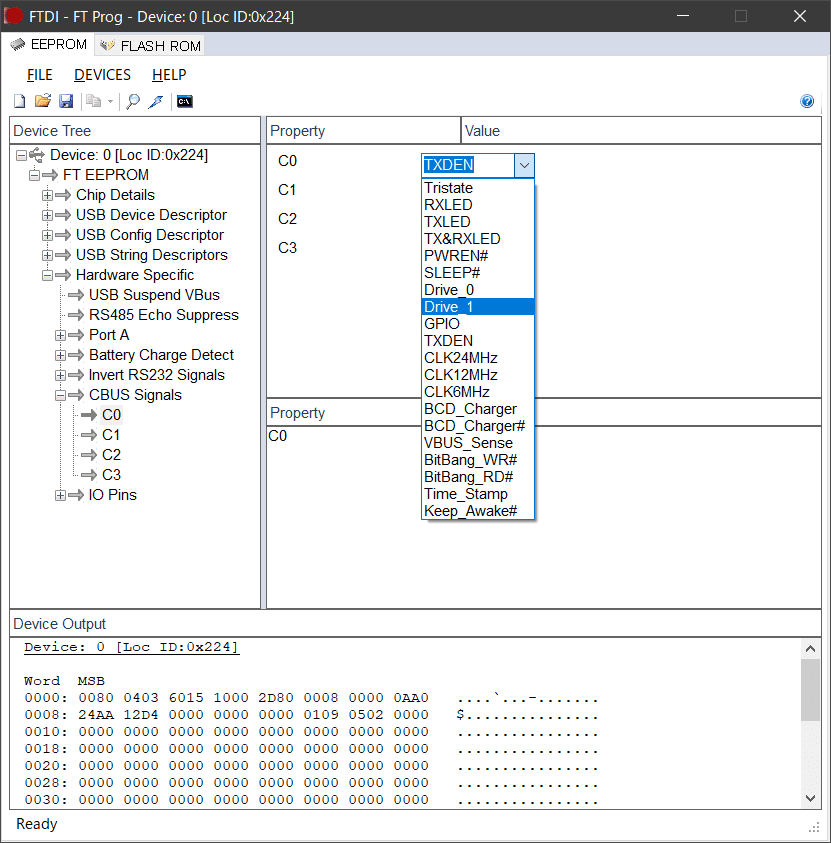 3. メニューの"DEVICES"→"Program"を選択します。
3. メニューの"DEVICES"→"Program"を選択します。
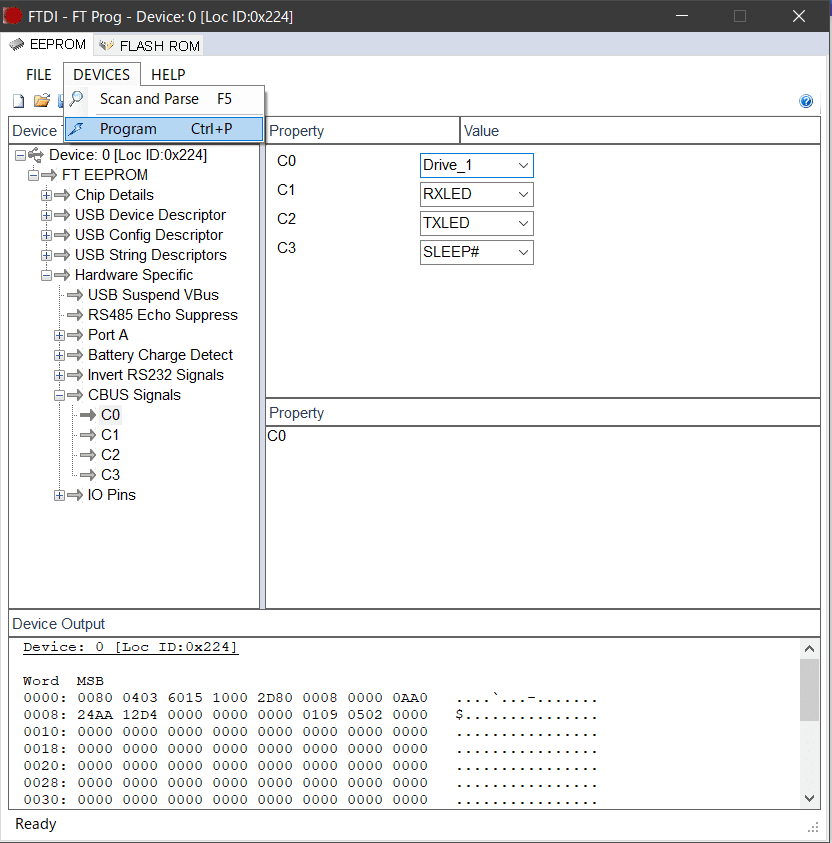 4. Program Devicesウィンドウの"Program"ボタンをクリックし、数秒待ちます。(左下のメッセージ欄に"Finished Programming"→"Ready"と表示されます)
4. Program Devicesウィンドウの"Program"ボタンをクリックし、数秒待ちます。(左下のメッセージ欄に"Finished Programming"→"Ready"と表示されます)
 5. "Close"ボタンをクリックしProgram Devicesウィンドウを閉じます。
5. "Close"ボタンをクリックしProgram Devicesウィンドウを閉じます。
※"FT_PROG"でUSB設定を書き換えるとCOMポート番号が都度変更されますLinux(Ubuntu)の場合
詳細(クリックで開く)
1. "ftx-prog"をコンパイルしたディレクトリに移動し、以下のコマンドを打ちます。sudo ./ftx_prog --cbus 0 Drive_1
-
製品からUSBケーブルを一旦抜き、再度挿します。Firmware write LED(赤)が点灯していることを確認します。
点灯していない場合、USB ICへのプログラム書き込みに失敗している可能性があります。再度やり直してください。 -
Status LED(橙)が消灯していることを確認します。
Status LEDが点滅している場合、 こちらを参考にして下記の製品の初期化コマンドを送信してください。
製品の初期化(PUT /init)
3. ファームウェアの書込み
GUIによる書込み
-
STM32CubeProgを起動し、製品のマイコンに接続する
-
製品のファームウェアを消去する
-
製品にファームウェアを書込む
-
マイコンの接続を解除する
- 右上の"Disconnect"ボタンを押します。
CUIによる書込み
root権限で以下のコマンドを実行することで上記GUI書込みと同様に書込みできます。 なお、ファームウェア書込みソフト
STM32_Programmer.sh、ファームウェア〇〇.binのディレクトリ、およびUSBポート番号は各自の環境に合わせ書き換えてください。/usr/local/STMicroelectronics/STM32Cube/STM32CubeProgrammer/bin/STM32_Programmer.sh --connect port=/dev/ttyUSB0 br=115200 --erase all --write /home/USERNAME/mc-uep100_v1-0-0.bin 0x08000000 --verify
4. ファームウェア書込みモードを戻す
ファームウェア書込みモードに変更したものを元の通常動作モードに戻します。
Windowsの場合
詳細(クリックで開く)
Linux(Ubuntu)の場合
詳細(クリックで開く)
- "ftx-prog"をコンパイルしたディレクトリに移動し、以下のコマンドを打ちます。
sudo ./ftx_prog --cbus 0 Drive_0
製品からUSBケーブルを一旦抜き、再度挿します。Firmware write LED(赤)が消灯していることを確認します。
消灯していない場合、USB ICへのプログラムに失敗している可能性があります。再度やり直してください。